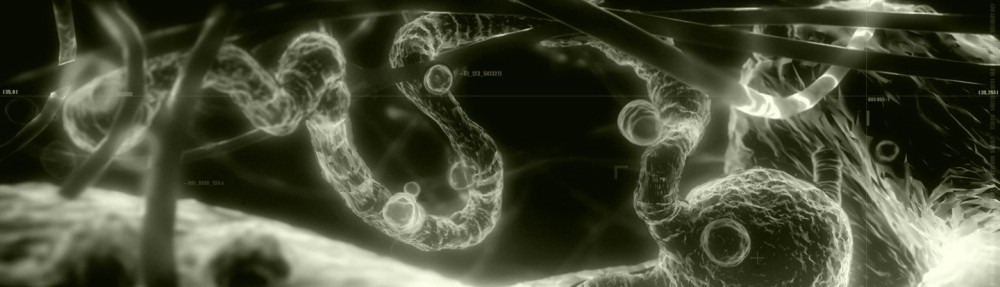先日、ようやく SSD 化を行ったので、そこら辺のメモ。かなりあっさり終わる。買った SSD は Crucial CT240BX200SSD1 240GB
移行前の HDD 及びパーティションの構成は、次の通り
 ディスク 0 内に C と D のパーティションが分けてあり、C ドライブに OS がインストールされている。HDD から SSD への OS の移行を調べると、クローニングの方法しか紹介されていないので、別の方法で移行する事にした。
ディスク 0 内に C と D のパーティションが分けてあり、C ドライブに OS がインストールされている。HDD から SSD への OS の移行を調べると、クローニングの方法しか紹介されていないので、別の方法で移行する事にした。
クローニングとはディスク間コピーを行う方法で、要は HDD を丸ごとコピーする。この方法はとても簡単なのだが、パーティションが分割されている場合は不向きであある。また HDD 内の実際に記録されたデータ容量が SSD に収まる範囲ならば問題無くコピーできるのであるが、HDD のデータ容量が SSD をの容量を越えてしまう場合、クローンは行えない。
まあ、適当にデータを退避して SSD に収まる範囲に容量を減らしてクローンを実行する方法が良く紹介されているが、正直面倒なのでパーティション単位で移行する方法を試す事にした。
方法は、単純且つシンプルで昔ながらの手法を使う。HDD の先頭パーティション(C: 40GB)と MBR をバックアップして、移行先の SSD へリカバリする。その後、HDD の 先頭パーティション(C: 40GB) を削除して、パーティション調整を行い後方のパーティション(D: 890GB) を引き延ばす。
使ったツールは True Image(WD Edition/無料)と Partition Wizard Bootable CD Free Edition (無料) である。ちなみに、True Image(WD Edition/無料) は Western Digital のHDD を1つでも所有していなければ使用できないので、その他クローニングツールを使うのもありだと思う。ちなみに Crucial 製の SSD は True Image のライセンスが付いてくるのだが、今回は不要なので使用せず。
True Image は Windows 上でインストールを行いそこからブート可能な CD を作成する必要がある。なので、結果として 2 枚のブート可能な CD を用意する事となる。
具体的な作業は 2 段階のステップ(A と B)を踏む。
A. HDD から SSD へ OS を移行
1. ブート可能な True Image の CD で PC を起動し、バックアップメニューから対象のパーティション(C: 40GB) をバックアップする。
2. リカバリメニューを選択し、1. でバックアップを取ったファイルを選択する。追加でパーティション(C: 40GB) だけでなく MBR の復元もチェックを入れておく。
3. 復元先(ターゲット)に SSD を選択する。その際に、パーティションサイズが合わないため、SSD の全ての領域を1つのパーティションとして復元すると言う様なメッセージが表示されるが、気にせず OK を押す。
4. 復元が始まるので、完了するまで待つ。
5. BIOS 上で起動ドライブの優先順位を一番目を SSD に変更し、OS を起動する。
6. 移行完了!
OS を起動し動作確認を行い、問題がなければ次の作業に移る。
B. HDD 内の不要パーティションを削除 & パーティションの調整
1. ブート可能な Partition Wizard の CD で PC を起動する。
2. HDD にある先頭パーティション(C: 40GB)を削除する。(delete からできる)
3. HDD にある後方パーティション (D: 890GB) を引き延ばす。(move/resize からできる)
4. Apply を押して、作業を実行する。
5. OS を起動して HDD が 1 つのパーティションで構成されている事を確認する。
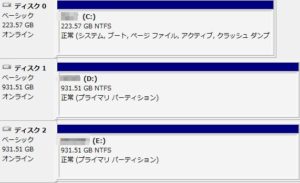 重要な事として True Image では、ページファイルとして設定されたパーティションへは「ファイルが存在しません」というメッセージが表示され、バックアップを行えないようである。そのため、今回は SSD にページファイル領域を確保した。[ディスク 2 は古いので遅いし、バックアップ前にディスク 1 のページファイル領域を Windows 上で設定変更し削除すれば問題無いのだが、めんどくさいので (^^;;]
重要な事として True Image では、ページファイルとして設定されたパーティションへは「ファイルが存在しません」というメッセージが表示され、バックアップを行えないようである。そのため、今回は SSD にページファイル領域を確保した。[ディスク 2 は古いので遅いし、バックアップ前にディスク 1 のページファイル領域を Windows 上で設定変更し削除すれば問題無いのだが、めんどくさいので (^^;;]
移行後確認した内容は、次の通り。
1. Windows のディスク診断ツール(chkdsk)でファイルの整合性確認。
不良セクタの確認は行わず。
2. アライメントの確認。
ExamDisk というフリーソフトで確認できる。2TB 超対応が OK なら問題なし。
3. Trim の確認。
コマンドプロンプトで以下を実行。
> fsutil behavior query DisableDeleteNotify
DisableDeleteNotify が 0 なら有効、1 なら無効
有効化するためには
> fsutil behavior set DisableDeleteNotify 0
ちなみに、エクイン(エクペリエンス インデックス)を一回実行すると勝手に Trim が有効になるだとか。
4. ディスクパフォーマンスの確認。
CrystalDiskMark というフリーソフトでチェック。Web の記事(google 検索で”CrystalDiskMark SSD”とかで検索/笑)と実際の私の環境とを適当に比較。
全て問題がなかったので、作業完了とした。実際の移行自体は 30 分もあれば終わるのではないだろうか。確認に 30 分ぐらいか? 以上で、SSD 化を行ったが劇的に速くなったと言う事は無かった(元の WD の Blue 1TB がなかなかパフォーマンスが良かったので)が、色々と快適になったのは事実。ちなみに WDC WD10EZEX はとても良い製品なので、お勧め。
参考 URL:
別パーティションにあるシステム領域及びアクティブ領域の変更